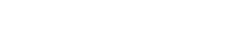Recently, one of our more tenured consultants gave an internal lunch and learn to our Sales Team on how to help our customers understand and better manage their printer fleets. This is the sort of “inside baseball”, so to speak, that organizations in our market space don’t normally giveaway to customers.
At Function4, we believe it’s vital to educate our customers on ways to make operating printers easier and less expensive. It’s the type of information we pass on to help our clients improve their business processes.
In this article, we’ll show you 6 best practices for managing your printers that will help you save time, resources, and better understand the operations associated with managing your printer fleet.
1. The Status Page is your window into your printer
One of the easiest ways to gain insight into your printers’ performance is to review the Status Page (Report). The Status Page is full of helpful insight and useful data on the operation of the printer. For example, the Status Page can help you understand how much volume you’re scanning, the meter count for black versus color images, which version of firmware is loaded on the printer and is it up to date?, etc. It will also tell you if you’ve set an administrative password for managing the device, or if fax is enabled on the machine. This information can be used in real time to help you determine how many scans are being run through the device, how many prints are duplexed verses simplex, and so on.
If you’re scanning too much for a single multifunctional printer, for example the rollers in the automatic document feeder can wear out quicker because the device is not rated for high scanning volumes. This can help you determine if a separate, more robust scanner is needed to help save the life of the printer.
The Status Page can also help you understand how many images you’re printing on the device. If a high number of prints are being printed on just one side of the paper (Simplex) versus on both sides (Duplex), it would mean you must buy more paper to cover the wasted output. Knowing this will help you adjust the settings on the device to default printing on both sides to save paper which in turn saves money. This is both cost effective and better for the environment.
The Status Page will also give you data about the ratio of black to color images being printed. If you have a high number of images that are black only and less going to color prints, you may want to redirect more color images to this device or replace the device with a monochromatic printer and redirect the color prints to a higher volume color printer. This measure will help improve the long-term performance of the printer because printing mostly black images on a color device can cause the print heads to become clogged for a lack of use, which can cause the device to need frequent service intervention to keep the machine running optimally.
Lastly, the Status Page can also show you if you’re printing more color images than black only images. Knowing this can help you adjust your print habits or set the default print to black only, or you can send those color images to a higher volume device that has a lower cost per image. This measure can save you money on the cost of operating printers that cost more.
2. Do you really need additional memory?
Sales rep’s will often ask you during the buying process, if you need extra memory for your new printer? Truth be told, most new devices come with enough memory out-of-the-box, so additional memory is often not needed. The size of memory needed is predicated on the primary use of the printer. For example, if you need to store prefab forms on the printer’s hard drive (HDD) for on-demand printing, then extra HDD space may be needed. Most printers come with ample space without adding additional memory. So, just save money and avoid adding that extra Hard Drive.
3. Is the big, bulky side finisher needed?
Staple finishers are typically nice to have on the larger high-volume printer located down the hall in the workroom. Afterall, this is where the heavy lifting for printing takes place. Having this accessory can save time and is more efficient for larger print jobs where stapling and sorting is needed.
However, unless you’re printing mostly reports, or booklets, there’s a good chance you don’t need the staple function. Adding a stapler typically costs from $1,000 to $4,000 as an add-on to a console unit, so unless you need finishing or hole punching for a specific function or high-volume reports, it’s best to simply save money and just manually staple the documents. Also, keep in mind that newer models have digital functionality, which means the printer can sort and collate without the need for a finisher.
4. Understanding Monthly Print Volumes
Understanding how much you’re printing and letting that dictate the size and speed of your new device is typically the best approach. In the print industry, we use the term “Segmentation” which refers to the size and speed of a printer in relation to how much volume is printed. So, if you print 1,500 images a month (Image = one side of letter size paper) for example, then you only need a Segment 2 printer at best and could perhaps get away with a Segment 1 device. Figure: 1 is a list of device segments relative to speeds and print volumes. Use this list as a guide for rightsizing your printer fleet.
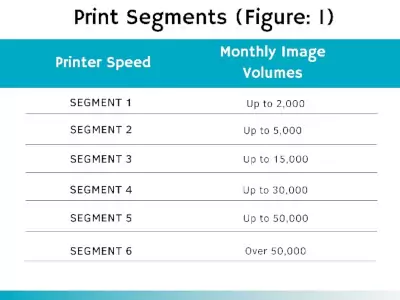
5. How many paper trays do you really need?
The number of paper trays needed depends on the size and volume of the documents being printed. If for example you print more on letter size paper, then you need your trays to be able to take letter size paper — which most do. On the other hand, if your printing runs the gamut in terms of paper sizes, then you need to have extra trays that can hold up to the largest size paper you print. If you have a large console device for the purpose of printing letter (8.5 x 11), legal (8.4 x 14), and ledger (11 x 17) size paper, then you need enough trays to be able to hold those three paper sizes.
In terms of print volumes, if you print larger volumes of letter size paper monthly, then you need at least two trays; one for letter and one that will print either legal or ledger and a bottom, letter size tandem tray that can hold up to a couple of thousand letter size paper. This will ensure you’re not running to the machine every five seconds to load more letter paper.
6. How to clean your printer during normal times or a Global Pandemic
Let’s face it, we’re all tired of cleaning and washing things. However, cleaning your printer is not only important to keep COVID at bay, but also needed to help extend the life of your printer. Here are a few tips that will come in handy the next time you need to clean your printer.
- Always turnoff and unplug an electronic device before cleaning.
- Use only alcohol-based cleaners, distilled water, or water-vinegar to clean an electronic device. Never use ammonia-based cleaners. The reason for this is that ammonia-based cleaners are harmful to the internal components of the printer and can degrade certain parts inside. A good rule of thumb for any electronic device is to only use alcohol-based cleaners to avoid any issues.
- Use microfiber rags to clean the surface and platen glass of the printer. Always spritz the solution directly on the microfiber cloth and never directly on the device, then rub the device with the cloth. Lastly, make sure the cloth is damp but not wet and give the device a wipe with a dry cloth first to remove any dust or dirt.
These tips can help make life much easier for you when managing your printer and copier fleet. When it comes to printers, a little can go a long way to saving time and money. We understand however that managing printers and copiers is not ideal for every organization and for those looking for a World Class, customer-oriented organization to step in with a professional approach, Function4 is ready to help. In the meantime, stay safe and let us know if we can assist in any way.
Function4 serves Houston, Beaumont, Paris, and the surrounding areas.